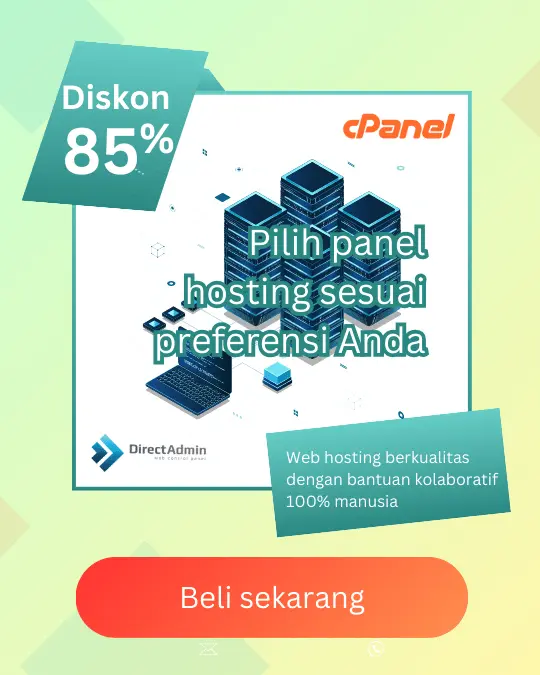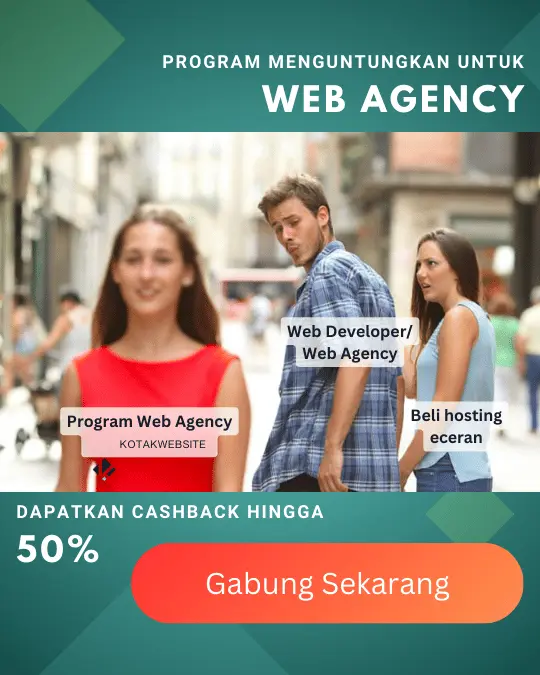FTP adalah salah satu metode yang populer untuk upload website ke hosting. Anda dapat menggunakan aplikasi FTP client seperti FileZilla untuk menghubungkan komputer Anda dengan server hosting. Setelah terhubung, Anda dapat mengunggah file website semudah drag and drop file antar folder.
Ikuti langkah-langkah berikut untuk melakukan setting FTP pada FTP Management.
Cara Membuat Akun FTP #
Untuk memulai, silakan login terlebih dahulu di cPanel hosting Kotak (lihat cara login cPanel hosting KotakWebsite), kemudian masuk ke menu FTP Accounts di bagian Files atau ketikkan keyword pada kolom pencarian.

Pada halaman FTP Accounts, masukkan nama pengguna Log in dan Password untuk akun baru Anda di bagian Add FTP Account. Kosongkan kolom isian Directory agar akun tersebut memiliki akses ke folder dan seluruh folder di dalamnya.
Jika sudah, klik tombol Create FTP Account untuk membuat akun FTP.

Jika berhasil, Anda akan mendapatkan pop-up Account Created. Silakan catat detail login dan password untuk digunakan pada aplikasi FTP Client.

Selamat! Akun FTP yang baru sudah selesai dibuat dan akan muncul pada list FTP Account.

Selanjutnya, Anda dapat menggunakan detail FTP Account tersebut pada aplikasi FTP Client untuk mulai melakukan koneksi FTP. Pada panduan ini, kami akan menunjukkan cara untuk melakukan koneksi dengan salah satu aplikasi FTP Client yang paling populer, yaitu FileZilla.
Cara Koneksi FTP dengan Aplikasi FileZilla #
Salah satu aplikasi transfer file yang bisa digunakan pada jaringan File Transfer Protocol (FTP) adalah FileZilla. Silakan download dan install aplikasi FileZilla untuk melakukan koneksi FTP sesuai dengan sistem operasi yang Anda gunakan.

Setelah berhasil melakukan instalasi, Anda akan masuk ke halaman utama FileZilla. Klik tombol OK pada dialog Welcome to FileZilla.
Masukkan Detail Login FTP Anda antara lain: Host, Username, dan Password.
- Host: Gunakan cp1.oceanhoster.com atau nama domain Anda
- Username: Masukkan username akun FTP yang sudah dibuat sebelumnya
- Password: Masukkan password akun FTP yang dibuat sebelumnya
- Port: Cukup dikosongkan atau gunakan port 21
Untuk melakukan koneksi FTP, klik tombol Quickconnect.

Tunggu beberapa saat hingga FileZilla berhasil terhubung dengan FTP server seperti gambar di atas. Dengan begitu, Anda sudah bisa mengakses semua file dan folder yang ada di server sesuai dengan direktori FTP Account yang sudah disetup sebelumnya.
Sekarang Anda dapat melakukan transfer file dari komputer ke layanan Hosting. Cukup hanya drag and drop file dari sebelah kiri ke kanan. Harap diingat, Anda harus transfer file ke folder public_html.

Jika cara koneksi FTP di FileZilla dengan menggunakan Quick Connect masih belum berhasil, Anda bisa mencoba melakukan koneksi dengan menggunakan Site Manager. Klik menu File > Site Manager.

Kemudian, klik New Site dan isikan detail informasi berikut ini:
- Protocol: Pilih FTP agar Anda bisa melakukan download file dari server dan upload file ke server menggunakan FileZilla.
- Host: Gunakan cp1.oceanhoster.com atau nama domain Anda
- Port: Cukup dikosongkan atau gunakan port 21
- Encryption: Silakan pilih Only use plain FTP (insecure)
- Logon Type: Pilih Normal
- User: Masukkan FTP username Anda
- Password: Masukkan password akun FTP Anda
Setelah mengisi semua informasi dengan benar, klik tombol Connect untuk terhubung ke server.

Jika koneksi berhasil, Anda akan melihat daftar direktori dari server FTP Anda sepert gambar di bawah ini.

Selesai. Anda sudah melakukan koneksi FTP dan bisa langsung melakukan transfer file ke layanan Hosting.