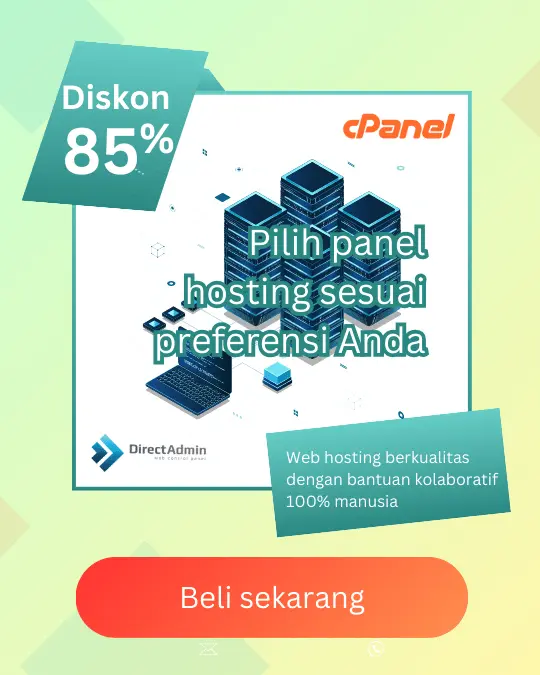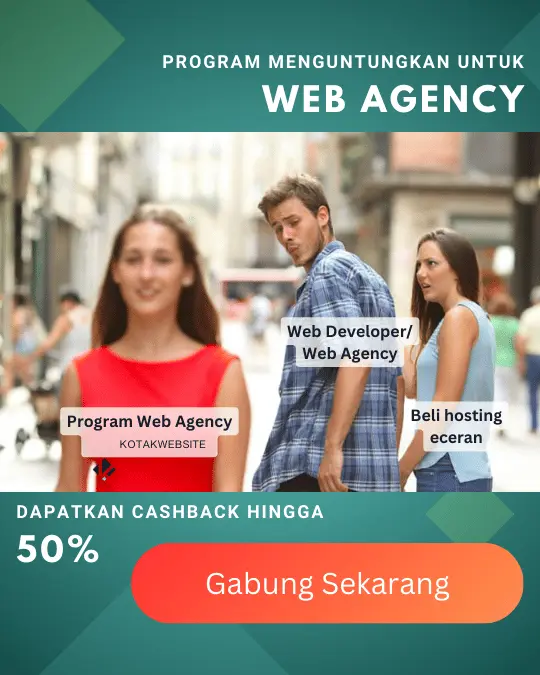Cara Menggunakan File Manager Kontrol Panel – File Manager adalah fitur yang memungkinkan untuk mengelola (membuka, edit, upload, download, extract, compress hingga hapus) file-file aplikasi website yang berada di server secara online dengan mudah layaknya seperti membuka file di lokal komputer.
Cara Mengakses File Manager #
Mengakses File Manager sangatlah mudah, silakan login di kontrol panel hosting Anda dan kemudian pilih menu File Manager seperti gambar berikut

Selanjutnya, Anda akan dibawa ke tab baru yang akan menampilkan daftar file-file aplikasi website Anda yang ada di server

Cara Menggunakan File Manager #
Sepertinya yang telah disampaikan sebelumnya bahwa file manager akan dapat membantu kita untuk mengelola file website yang ada di server seperti membuka, edit, upload, download, extract hingga compress file.
Membuka dan Edit File #
Secara default, semua file website Anda akan berada di public_html. Silakan klik folder public_html untuk melihat daftar file website dan file-file website akan ditampilkan. Anda juga dapat memilih file pada website mana seperti pada gambar berikut

Untuk membuka dan edit file, silakan klik kanan atau klik dua kali pada file tersebut dan kemudian pilih edit

File yang akan Anda edit akan terbuka. Silakan lakukan edit file tersebut dan kemudian klik Save File jika telah selesai

Cara Buat dan Upload File/Directory #
Lakukan klik kanan di luar area edit file seperti pada bagian atas setelah directory public_html dan kemudian pilih tindakan yang akan dilakukan. Untuk membuat file, silakan klik Create File

Selanjutnya, Anda akan diminta memberi nama pada file tersebut. Pada contoh ini, kami akan memberikan nama file z.php dan klik CREATE untuk membuatnya.

Selesai, file z.php berhasil dibuat dan Anda akan melihatnya seperti pada gambar berikut

Cara Ubah Nama dan Permission File/Folder #
Silakan klik kanan pada file/folder yang ingin Anda ubah namanya dan kemudian pilih menu rename untuk mengubah nama file/folder tersebut

Selanjutnya, masukkan nama file baru Anda dan klik Rename untuk mengubahnya

Selesai, nama file Anda telah berubah.
Untuk pengubahan permission (hak akses) file/directory/folder hampir sama prosesnya dengan Ubah Nama file dimana Anda bisa lakukan klik kanan terhadap file/directory dan kemudian pilih Set Permissions

Selanjutnya, menu pengubahan hak akses file akan ditampilkan seperti berikut pastikan untuk mengubahnya sesuai dengan kebutuhan.

Penting:
Untuk file pastikan untuk diset permissionnya ke 644 dan directory/folder 755. Sedangkan untuk file dengan awalan titik/dot (.), pastikan men-setnya menjadi 600 agar tidak bisa diakses oleh public karena umumnya file tersebut bersifat rahasia.
Cara Compress Beberapa File #
Untuk meng-compress beberapa file dalam satu file, maka kita bisa melakukannya dengan cara memilih file-file yang ingin diubah, lakukan klik kanan dan pilih Add to archive seperti pada gambar berikut

Selanjutnya, kita akan diminta memberi nama file compress/arsip tersebut dan memilih formatnya. Klike tombol Compress jika telah selesai.

Selesai. File telah berhasil di compress ke dalam format .zip seperti gambar berikut.

Untuk meng-ekstrak file arsip tersebut, silakan pilih dan lakukan klik kanan pada file tersebut dan kemudian klik Extract

Pilih lokasi file akan di extract, file apa saja yang akan di extract dan kemudian klik tombol EXTRACT

Selesai. File telah berhasil untuk di extract.