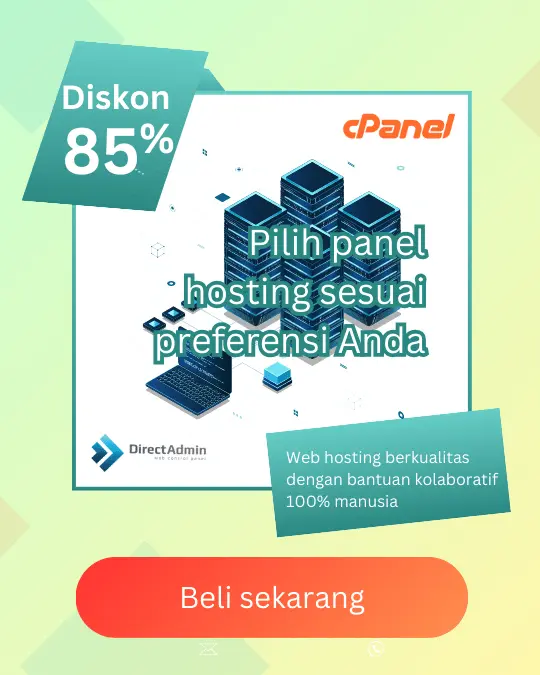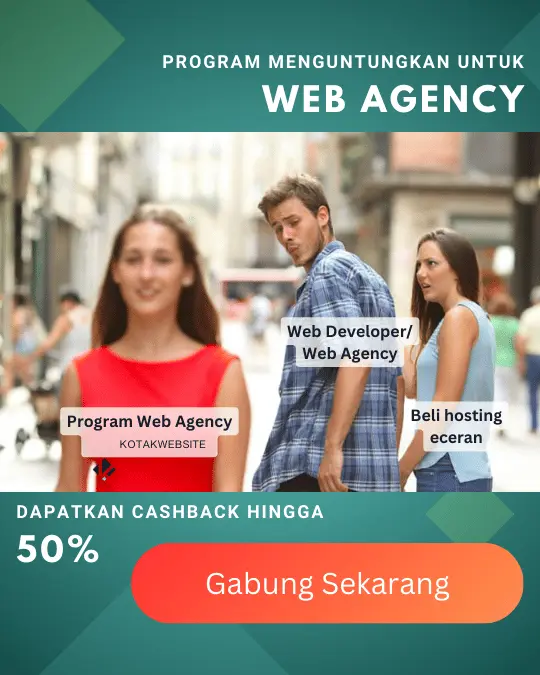Cara Menggunakan WordPress Manager KotakWebsite – WordPress Manager adalah fitur yang memungkinkan semua pengguna kotakwebsite mengelola WordPress dengan mudah seperti Install WordPress, Backup, Optimalisasi, Auto Update hingga reset password Admin jika lupa.
Berikut adalah fitur lengkap WordPress Manager dari KotakWebsite dan cara menggunakannya.
Cara Akses WordPress Manager dan Install WordPress #
Mengakses WordPress Manager KotakWebsite sangatlah mudah dan kami telah membuat langkah-langkahnya secara lengkap pada panduan Cara Install WordPress melalui WordPress Manager
Mengaktifkan WordPress Accelerator #
WordPress Accelerator adalah salah fitur yang memungkinkan Anda meng-optimasi/mempercepat akses WordPress dengan sekali klik saja. Fitur ini GRATIS untuk semua client KotakWebsite dan berikut adalah beberapa tahap untuk mengaktifkannya.
Note:
- Fitur WordPress Accelerator akan secara otomatis aktif jika Anda menginstall WordPress melalui WordPress Manager.
- WordPress Accelerator KotakWebsite berupa optimasi script di WordPress dan Cache di level server yang cache-nya bisa di kontrol secara otomatis melalui plugin LiteSpeed Cache
Di WordPress Manager, silakan klik menu Manage Plugins pada instalasi WordPress ingin diaktifkan WordPress Accelerator

Selanjutnya, silakan pilih Add Plugins dan kemudian ketikkan litespeed di menu pencarian. Setelah itu, pilih Install

Selesai, WordPress Accelerator telah berhasil diaktifkan dan performa website WordPress akan lebih cepat dibandingkan sebelumnya. Untuk hasil maksimal, silakan kunjungi panduan Cara Mengoptimasi WordPress Menggunakan WordPress Accelerator.
Amankan WordPress Sekali Klik #
Salah satu cara agar WordPress kita lebih aman dan tidak mudah diserang malware adalah dengan cara melakukan hardening security. Anda dapat melakukan hardening security WordPress dengan sekali klik melalui WordPress Manager.
Untuk melakukannya, silakan pilih instalasi WordPress Anda di WordPress Manager dan kemudian klik Security Measures

Selanjutnya, daftar pilihan untuk amankan WordPress akan ditampilkan. Kami menyarankan untuk pilih All (Critical and Recommended) untuk memastikan keamanan WordPress Anda. Klik Apply untuk menjalankannya.

Tunggu beberapa saat hingga proses selesai. Selesai, WordPress Anda telah memiliki standard keamanan yang baik dan tidak mudah untuk diserang malware.
Aktifkan Auto Update Core dan Plugin WordPress #
Salah satu alasan mengapa WordPress sering terserang malware / hacking adalah karena core/plugins/themes yang outdate atau bahkan karena plugin/themes nulled. Sayangnya, banyak pengguna WordPress enggan melakukan update karena takut WordPress mereka rusak.
Berbeda dengan WordPress Manager, sistem kami akan melakukan pengecekan sebelum dan sesudah update untuk memastikan apakah ada masalah setelah update atau tidak. Jika ternyata ada masalah setelah update, maka sistem akan mengembalikan WordPress Anda sesuai kondisi sebelum update dilakukan. Selain itu, sistem WordPress Manager akan membuat backup sebelum update dilakukan sehingga dapat di-restore kapan saja jika dibutuhkan.
Jadi, kami menyarankan agar Anda melakukan otomatis update dengan WordPress Manager sehingga website tetap aman dan juga tidak rusak saat otomatis update dilakukan. Berikut adalah tahapan melakukan setting otomatis update di WordPress Manager:
Pada menu WordPress Manager, silakan pilih menu panah ke bawah untuk melihat konfigurasi WordPress Anda dan perhatikan menu-menu pada gambar yang ditandai berikut

- Untuk bagian WordPress Core, kami menyarankan untuk men-setnya ke minor saja. Hal ini karena untuk Major biasanya dapat merusak tampilan dan sedangkan untuk minor adalah untuk path security WordPress di versi tersebut.
- Auto Upgrade Plugins dan Themes , silakan set Enabled pada opsi ini untuk memastikan semua plugin/themes WordPress Anda terupdate ke versi yang terbaru.
Selesai, dengan begitu maka WordPress Anda akan semakin aman dari serangan malware.
Aktif dan Non-Aktifkan Plugins/Themes #
Dalam beberapa kasus, mungkin kita mengalami WordPress tidak bisa diakses setelah menginstall plugins/themes. Hal ini sangat mungkin terjadi karena bisa saja plugins/themes yang kita install tersebut bermasalah dan tidak kompatibel dengan versi WordPress kita dan solusi tercepatnya adalah menonaktifkan plugins/themes tersebut.
Benar, Anda dapat melakukan ini dengan mudah dari WordPress Manager. Silakan pilih menu Manage Plugins atau Manage Themes dan kemudian pilih Installed Plugins (jika plugin)

Selanjutnya, cukup geser plugins ke on/off untuk mengaktifkan/menonaktifkannya

Selesai, plugin telah berhasil diaktifkan/dinonaktifkan.
Menggunakan Staging #
Staging WordPress adalah proses membuat replika dari website WordPress yang sedang aktif, tetapi tidak terlihat oleh pengunjung umum. Dalam tahap staging, pengguna dapat melakukan perubahan, update, atau percobaan baru pada website tanpa mempengaruhi versi yang sedang berjalan secara langsung.
Setelah perubahan, update, atau percobaan selesai dilakukan, kita dapat melakukan merge dengan WordPress kita yang sedang aktif sehingga perubahan pada staging juga akan terjadi pada website kita. Dengan cara ini, kita dapat memastikan website utama tetap berjalan dengan baik selama perubahan yang kita lakukan.
Berikut adalah cara melakukan staging melalui WordPress Manager KotakWebsite. Pada WordPress Manager, silakan pilih instalasi WordPress Anda dan kemudian pilih menu staging seperti pada gambar berikut

Selanjutnya, kita akan dibawa ke menu untuk meng-clone website utama kita. Dalam contoh ini, kita akan membuatnya ke dalam sub directory. Isikan form yang diperlukan dan klik Create Staging

Setelah selesai, website staging akan terlihat seperit berikut. Silakan lakukan perubahan, update, atau percobaan pada Staging dan klik Push to Live untuk membawa perubahan tersebut ke website utama kita

Selanjutnya pilih metode Push to Live (mengirim perubahan pada staging ke website yang aktif) apakah dengan full database atau hanya perubahan pada database saja. Klik Push to Live untuk menyelesaikannya.

Selesai. Perubahan pada WordPress Staging atau ujicoba telah berhasil dibawa ke website utama. Selanjutnya, silakan hapus instalasi Stagingnya kalau semua sudah sesuai.
Mengubah URL Domain WordPress #
Dalam beberapa kondisi dan alasan, kita mungkin perlu mengubah URL domain WordPress ke URL tertenu dan hal ini sangatlah mudah untuk dilakukan dengan menggunakan fitur WordPress Manager KotakWebsite.
Kami telah membuatkan artikel khusus terkait hal ini (Cara Mudah Mengubah URL Domain WordPress) yang dapat Anda ikuti hanya dengan beberapa klik saja (Tanpa Coding). Silakan ikuti panduannya dan hubungi tim support kami jika ada kendala, kami akan membantu.