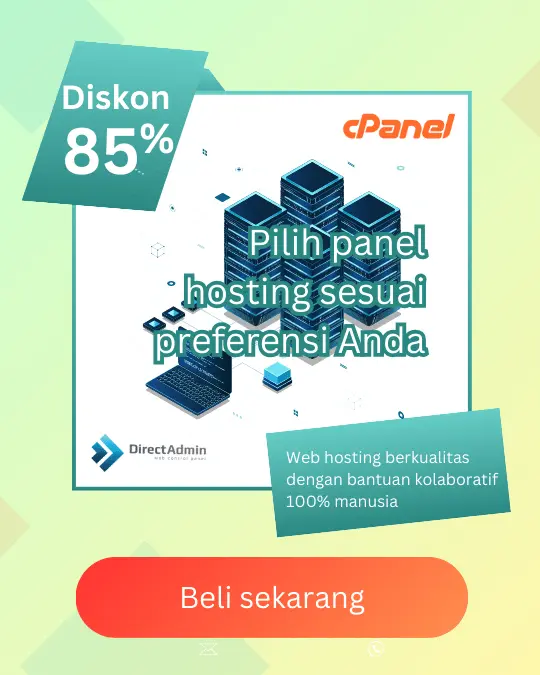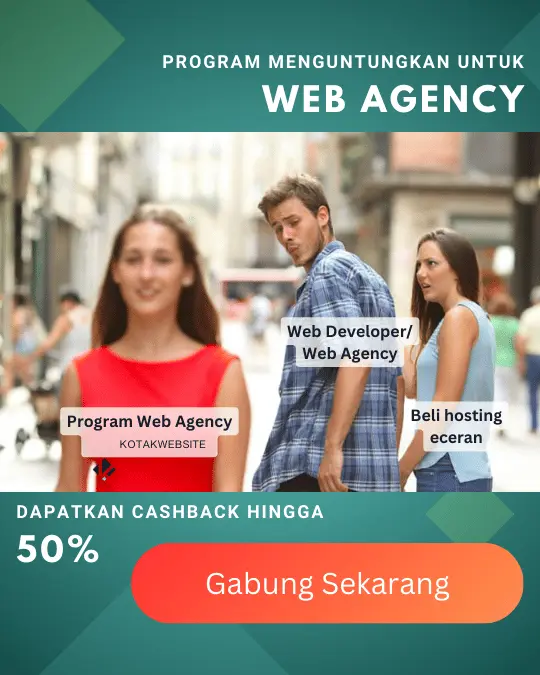Anda dapat mengecek limit file upload pada Dashboard Admin WordPress > Media > Add New.

Jika Anda mengupload file, gambar, atau video yang melebihi batas maksimum upload, Anda akan melihat pesan bertuliskan: …exceeds the maximum upload size for this site. Selain itu, limitasi yang tidak sesuai juga akan menyebabkan Anda mengalami timeout saat melakukan import file ke WordPress.
Untuk mengatasi kendala tersebut ada beberapa pilihan cara yang bisa dilakukan, yaitu:
- Mengubah Maximum File Upload Size di PHP Version
- Mengedit File .htaccess
- Mengedit File wp-config.php
Cara 1 (Mengubah Maximum File Upload Size di PHP Version) #
Untuk mengubah maximum file upload size di PHP Version, silakan login ke Panel Hosting terlebih dahulu (Lihat Cara Login dan Kelola Akun Hosting).
Pada menu Main Features, pilih PHP Version.

Silakan pilih menu Options.

Scroll ke bawah dan silakan ubah value berikut untuk menyesuaikan dengan file yang akan Anda unggah.

Cara 2 (Mengedit File .htaccess) #
Edit file .htaccess dengan menggunakan file manager atau FTP client seperti FileZilla (lihat Cara Menggunakan File Manager di Panel Hosting KotakWebsite). Lokasi file WordPress dan .htaccess sendiri biasanya berada di folder public_html sesuai dengan domain masing-masing.

Silakan tambahkan kode di bawah ini pada baris paling bawah. Kemudian klik Save File untuk menyimpan perubahan.
php_value upload_max_filesize 256M
php_value post_max_size 256M
php_value max_execution_time 300
php_value max_input_time 300
php_value memory_limit 256M
Cara 3 (Mengedit File wp-config.php) #
Edit file wp-config.php dengan menggunakan file manager atau FTP client seperti FileZilla (lihat Cara Menggunakan File Manager di Panel Hosting KotakWebsite). Lokasi file WordPress dan wp-config.php sendiri biasanya berada di folder public_html sesuai dengan domain masing-masing.
Anda dapat menambahkan baris kode berikut ini pada file wp-config.php.
define('WP_MEMORY_LIMIT', '128M');
Kemudian klik Save File untuk menyimpan perubahan.