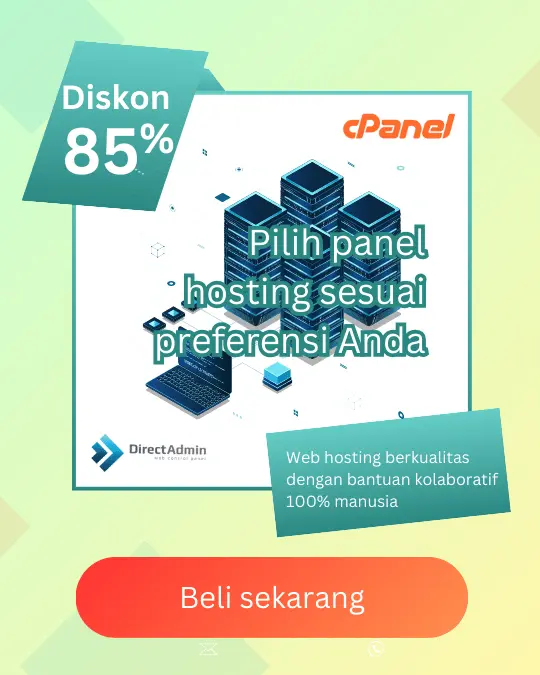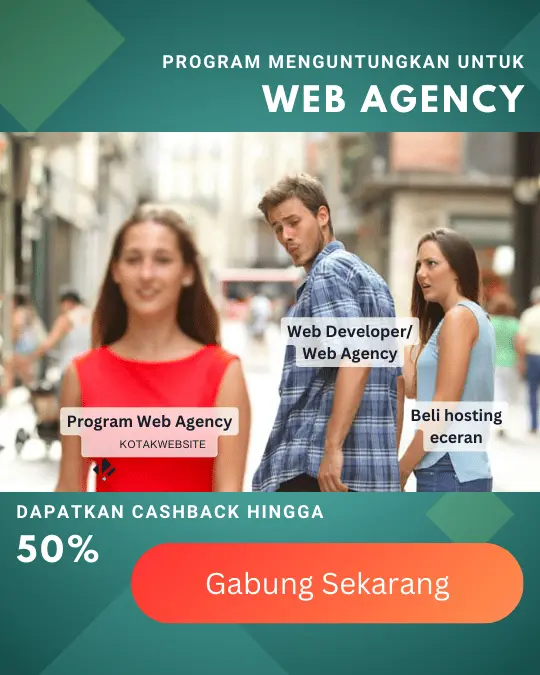Hingga saat ini, WordPress masih menjadi sistem manajemen konten (CMS) yang populer di dunia. Hal itu karena WordPress menyajikan berbagai fitur dan menyediakan antarmuka intuitif. Jadi, pengguna tidak repot saat menggunakannya. Bahkan, pemula bisa dengan mudah membuat website menggunakan WordPress.
Saat menggunakan WordPress, para pemula biasanya kesulitan untuk menginstalnya dan mencari cara install WordPress yang mudah. Nah, di sini kami berikan beberapa metode untuk menginstal WordPress. Jadi, simak panduan lengkapnya berikut ini!
Cara Install WordPress di Localhost XAMPP
XAMPP adalah aplikasi yang difungsikan sebagai web server di localhost yang di dalamnya sudah mencakup berbagai program seperti MySQL, Apache, dan PHP. Penggunaan XAMPP tersebut memudahkan Anda dalam mengelola database di localhost. Keuntungannya, Anda bisa melakukan pengelolaan tersebut tanpa koneksi internet.
Nama XAMPP sendiri merupakan singkatan dari program-program yang ada di dalamnya.
- X: Ini adalah kode Cross Platform. Artinya, XAMPP bisa dijalankan di berbagai sistem operasi.
- A: Apache adalah aplikasi berbasis web gratis (open-source).
- M: M adalah kode untuk MySQL. Inilah yang menjadikan XAMPP bisa digunakan di localhost tanpa koneksi internet.
- P: PHP merupakan bahasa pemrograman yang dijalankan pada sisi server dan digunakan untuk mengelola database dan konten dinamis.
- P: Kode ini adalah Perl. Perl adalah bahasa pemrograman tingkat tinggi yang berfungsi untuk kebutuhan cross platform. Perl bisa digunakan untuk pengembangan aplikasi dan web server.
Salah satu fungsi XAMPP adalah menginstal WordPress secara offline. Lalu, bagaimana cara install WordPress di XAMPP? Untuk mengetahui cara install WordPress di localhost, ikuti panduan lengkap di bawah ini!
- Pertama, download file WordPress terlebih dahulu.
- Setelah itu, buka website resmi XAMPP dan unduh versi yang sesuai dengan sistem operasi yang Anda gunakan (Linux, MacOS, atau Windows).
- Setelah berhasil mengunduh XAMPP, lanjutkan proses instalasi sesuai petunjuk yang muncul di layar. Jika instalasi sudah selesai, buka XAMPP. Lalu, aktifkan modul Apache dan MySQL.
- Kemudian, ekstrak file WordPress yang sudah Anda unduh sebelumnya ke direktori htdocs folder XAMPP. Di sinilah website lokal Anda akan berjalan.
- Selanjutnya, buka phpMyAdmin di XAMPP Control Panel. Caranya adalah dengan mengklik tombol Admin di bagian MySQL. Jika jendela phpMyAdmin sudah terbuka, buka menu Databases. Lalu, klik Create untuk membuat database baru untuk WordPress Anda.
- Kemudian, pilih menu Privileges dan klik di bagian Add User Account. Di bagian tersebut, isi nama pengguna database, password, dan hostnya. Lalu, scroll ke bagian bawah. Pada bagian Global Privileges, centang semua opsi dan pilih Go.
- Selanjutnya, buka tab browser baru dan akses http://localhost/namafolderwordpress. Ingat! Nama folder tersebut harus sesuai dengan folder tempat Anda mengekstrak WordPress. Lalu, isi database name, username, dan password. Terakhir, klik Submit dan ikuti langkah-langkah install WordPress dengan menggunakan detail database sebelumnya.
Cara Install WordPress di cPanel dengan Softaculous
Softaculous adalah auto-installer yang berguna untuk menginstal berbagai jenis aplikasi open-source hanya dengan satu klik. Softaculous juga bisa digunakan untuk instalasi CMS dengan mudah tanpa pengetahuan teknis tingkat lanjut atau waktu yang lama.
Jadi, Softaculous bisa digunakan untuk menginstal CMS, termasuk WordPress. Selain itu, Anda juga bisa menggunakannya untuk menginstal aplikasi database seperti MyWebSQL dan phpMyAdmin. Keunggulan lainnya, Softaculous mempunyai banyak fitur unggulan yang memudahkan pengguna.
Oleh karena itu, jika Anda ingin menginstal WordPress dengan mudah, Softaculous bisa menjadi opsi terbaik. Cara install WordPress melalui Softaculous bisa dilakukan dengan tahapan-tahapan berikut.
- Login terlebih dahulu ke akun hosting dan akses halaman cPanel. Nah, pada dashboard cPanel tersebut, pilih opsi Softaculous Apps Installer.
- Sekarang, pilih WordPress di deretan aplikasi yang tersedia pada Softaculous. Jika sudah, klik Install Now untuk mulai menginstal.
- Selanjutnya, isi informasi untuk bisa menginstal WordPress. Di sini, Anda juga bisa melakukan pengaturan tambahan seperti memilih bahasa, plugin, dan tema.
- Pilih Install untuk mulai menginstal WordPress. Jika proses instalasi sudah selesai, ada informasi berisi detail login ke dashboard WordPress Anda.
Cara Menginstal WordPress secara Manual
Anda juga bisa melakukan instalasi sendiri. Cara manual ini membutuhkan waktu yang agak lama. Namun tenang saja, pemula masih bisa mengikuti cara yang satu ini. Berikut adalah cara install WordPress manual.
- Download dan Unduh File WordPress
- Sebelum memulai proses instalasi, pastikan paket WordPress hosting yang Anda gunakan memenuhi persyaratan sistem WordPress ini.
- MySQL versi 5.7+ atau MariaDB versi 10.2+
- PHP 7.4+
- Dukungan HTTPS
- Jika sudah memenuhi syarat tersebut, download file WordPress dari website resmi WordPress. Setelah itu, ekstrak file ZIP yang berhasil diunduh tersebut.
- Setelah itu, upload folder WordPress ke public_html menggunakan File Manager OceanHoster.
- Buat database MySQL. Isi database name, database user, dan password. Lalu, klik Create Database.
- Lalu, klik File Manager dan pilih public_html. Cari file wp-config-sample.php dan ubah namanya menjadi wp-config.php. Selanjutnya, klik kanan dan pilih edit. Lalu, cari informasi database name, username, dan password. Isi seperti kredensial MySQL yang sudah dibuat sebelumnya. Jika sudah, klik Save File.
Cara Install WordPress Manual di File Manager
Melakukan instalasi WordPress di File Manager juga bisa Anda lakukan jika ingin melakukan kustomisasi konfigurasi sebelum mengaktifkan WordPress. Namun, pastikan terlebih dahulu bahwa hosting Anda sudah memberikan akses ke File Manager. Setelah itu, ikuti langkah-langkah di bawah ini.
- Unduh file WordPress versi terbaru di website resmi WordPress.
- Jika file WordPress sudah diunduh, unggah folder WordPress tersebut ke public_html menggunakan File Manager OceanHoster.
- Selanjutnya, buat database MySQL. Di sini, Anda harus mengisi database seperti database name, database user, dan passwor. Jika sudah, klik Create Database.
- Kemudian, buka lagi File Manager dan pilih public_html. Di sana, carilah wp-config-sample.php dan ubah menjadi wp-config.php. Lalu, klik kanan dan pilih edit. Selanjutnya, carilah informasi database name, username, dan password. Ganti informasi tersebut seperti kredensial MySQL yang sudah dibuat. Terakhir, klik Save File.
- Lalu, akses nama domain untuk melakukan konfigurasi WordPress. Lanjutkan dengan memilih bahasa dan isi informasi database seperti yang sudah Anda buat. Namun, pastikan bahwa Database Host dan Table Prefix tetap dalam pengaturan default.
Cara Install WordPress di VPS
Banyak yang menggunakan VPS karena layanan tersebut lebih fleksibel jika digunakan untuk menginstal berbagai aplikasi. Selain itu, VPS juga mampu menangani lalu lintas pengunjung website yang tinggi.
Dengan menginstal WordPress di VPS, Anda mempunyai kontrol tanpa batas dengan login root. Jadi, Anda bisa melakukan pengaturan OS dan konfigurasi sesuai keinginan. Jika Anda ingin melakukan install WordPress VPS, caranya bisa berbeda-beda tergantung sistem operasi yang terpasang di VPS.
Berikut kami berikan contoh install WordPress di VPS menggunakan Ubuntu dan Nginx.
- Pertama, siapkan server VPS aktif. Kemudian, gunakan SSH untuk login ke server. Selanjutnya, perbarui repository Ubuntu. Tujuannya adalah untuk instalasi WordPress berjalan lancar.
- Kemudian, install Nginx web server agar bisa mengatasi transfer data untuk website WordPress.
- Lalu, pasang database MySQL. Lanjutkan dengan melakukan konfigurasi dan membuat database baru untuk WordPress.
- Setelah itu, install PHP dan ekstensi yang dibutuhkan WordPress.
- Selanjutnya, download file WordPress melalui Nginx.
- Lakukan konfigurasi virtual host yang baru di Nginx tersebut. Kemudian, akses WordPress pada server Ubuntu dan pastikan proses konfigurasi selesai. Jika proses selesai, Anda bisa mengakses WordPress baru di VPS.
Cara Install WordPress di Subdomain
Cara lainnya yang tak kalah mudah dan bisa Anda coba adalah melakukan instalasi WordPress di subdomain. Sebenarnya, metode ini tidak terlalu berbeda dengan cara install WordPress melalui Softaculous. Perbedaan utamanya hanya pada letak directory dan subdomain saja.
Lalu, seperti apa cara melakukan install WordPress di subdomain? Yuk, baca penjelasan lengkapnya berikut ini!
- Login ke cPanel hosting.
- Jika sudah berhasil login, pilih Hosting dan klik Login Panel Hosting.
- Lalu, scroll ke bawah dan pilih WordPress di bagian Softaculous Apps Installer.
- Selanjutnya, isi konfigurasi.
- Pertama, isi bagian Choose Protocol (jika website Anda menggunakan SSL, maka gunakan https://). Di bagian domain, tulis nama domain yang Anda miliki.
- Pada bagian Site Settings, tulis judul dan deskripsi website Anda. Jika memilih website multisite, maka centang bagian Enable Multisite (WPMU).
- Lalu, masukkan username dan password.
- Pilih bahasa dan plugin yang ingin digunakan. Pemilihan plugin bisa dilakukan dengan memberi tanda centang pada opsi Limit Login Attempts. Fungsinya adalah untuk membatasi login user WordPress. Anda juga bisa menggunakan editor classic dengan memberi centang pada Classic Editor.
- Centang bagian Select Plugins.
- Kemudian, klik tanda ‘+’ di bagian Advanced Options untuk mengkonfigurasi database WordPress. Lalu, isi nama database dan table.
- Jika sudah, klik Install dan tunggu hingga proses instalasi selesai.
Troubleshoot Terkait Install WordPress
Tidak selamanya proses instalasi WordPress berjalan lancar. Anda bisa saja menemui masalah saat mengikuti cara install WordPress pada artikel ini. Sebenarnya, ada beberapa troubleshoot terkait install WordPress yang sering dialami orang-orang yang melakukan instalasi WordPress. Beberapa di antaranya adalah masalah-masalah umum ini.
Tidak Bisa Akses Halaman Admin
Masalah umum yang sering terjadi adalah tidak bisa mengakses halaman admin setelah menginstal WordPress. Hal itu dikarenakan URL admin WordPress tidak bisa diakses. Bisa juga terjadi kendala penginstalan lainnya. Untuk mengatasinya, lakukan langkah berikut.
- Akses halaman admin di http://domainanda/wp-admin/.
- URL harus benar dan proses instalasi benar-benar sudah sukses.
- Hapus cache browser atau gunakan browser berbeda.
Keterbatasan Memori
Proses instalasi WordPress bisa terkendala jika server tidak mempunyai memori yang cukup untuk melakukan instalasi tersebut. Penggunaan plugin atau tema yang berat juga bisa menjadi penyebabnya. Lalu, apa solusinya?
- Gunakan WP Memory Usage. Itu adalah plugin yang digunakan untuk mengetahui penggunaan memori WordPress. Anda juga bisa menemukan plugin apa saja yang memakan banyak memori.
- Lihat pengaturan memori di server Anda. Pengaturan itu bisa dilakukan menggunakan file php.ini. Ubah memory_limit atau hubungi penyedia hosting Anda untuk meningkatkan batas memori.
Koneksi Database
Jika ada masalah koneksi database biasanya akan muncul pesan Error Establishing Database Connection. Hal itu bisa terjadi karena WordPress tidak bisa terkoneksi ke database MariaDB atau MySQL.
Jika itu terjadi, Anda tidak bisa memperoleh informasi untuk merender halaman. Penyebabnya ada dua. Pertama karena detail koneksi salah dan kedua karena server database yang tidak berjalan dengan benar.
Untuk mengatasinya, lakukan cara-cara ini.
- Periksa dulu izin akses database yang digunakan pada konfigurasi WordPress. Pastikan Anda mempunyai izin untuk mengakses database.
- Cek apakah server database berjalan dengan benar atau tidak. Untuk memeriksa statusnya, gunakan perintah seperti systemctl status mariadb untuk MariaDB atau systemctl status mysql untuk MySQL.
- Periksa juga apakah detail koneksi database (nama pengguna, nama database, dan kata sandi) yang dimasukkan sudah benar atau belum.
- Jika cara-cara tersebut belum berhasil, buat saja database dan pengguna baru di Database MySQL.
Halaman yang Kacau
Halaman yang kacau ini ditandai dengan source code pada halaman yang dipenuhi dengan <?php?>. Ini menandakan bahwa PHP Anda tidak berfungsi dengan baik.
Solusinya adalah dengan mengecek apakah PHP sudah terinstal dengan benar. Pastikan tidak ada error saat konfigurasi. Ikuti langkah-langkah berikut ini untuk melakukan pengecekan tersebut.
- Buka PHP Configurations.
- Lalu, buka PHP Options.
- Setelah itu, pastikan bahwa zlib.output_compression sudah nonaktif.
Jika masalah itu masih terjadi, hubungi Customer Support hosting yang Anda gunakan untuk mendapatkan bantuan.
Error File Permission
Masalah ini ditandai dengan munculnya pesan Unable to Write to Directory atau Permission Denied. Itu terjadi karena WordPress mengalami masalah perizinan file karena tidak ada izin untuk mengakses file atau direktori yang dibutuhkan. Jadi, lakukan cara ini untuk mengatasinya.
- Gunakan perintah chown untuk mengubah pemilik direktori atau chmod untuk mengatur perizinan.
- Pastikan pemilik direktori merupakan pengguna web server (apache atau www-data).
- Periksa izin direktori WordPress. Izin tersebut harus benar, yaitu 644 untuk file dan 755 untuk direktori.
Halaman Website Menjadi Daftar Direktori
Jika masalah ini terjadi, pengunjung website justru akan melihat daftar file dan direktori, bukan halaman website Anda. Mengapa ini bisa terjadi? Biasanya, itu dikarenakan server web tidak mampu melihat file index.php. Masalah ini juga menjadikan website Anda rentan terhadapan serangan siber.
Untuk memperbaikinya, lakukan langkah-langkah berikut ini.
- Buka dashboard hPanel.
- Kemudian, pilih Folder Index Manager. Tujuannya adalah untuk menonaktifkan daftar direktori sehingga daftar tersebut tidak akan ditampilkan di website lagi.
- Lalu, pilih public_html untuk direktori.
- Selanjutnya, pilih Tidak Ada Index yang terletak di sebelah Pilih Tipe Indexing Baru.
- Cara terakhir yang bisa dilakukan jika langkah-langkah di atas tidak berhasil adalah dengan mengunggah file index.php ke File Manager di folder public_html.
Pesan Error “Headers Already Sent”
Pesan error ini muncul karena kesalahan sintaks saat melakukan pengeditan file wp-config.php. Solusi utamanya adalah dengan menggunakan cara ini.
- Download file wp-config.php.
- Lalu, buka file tersebut dalam editor teks.
- Cek apakah baris pertamanya <?php atau tidak. Cek juga apakah baris terakhirnya adalah ?> atau bukan. Pastikan tidak ada tambahan apapun.
- Setelah itu, simpan dan unggah ulang. Terakhir, reload halaman.
Masalah Tema atau Plugin
Setelah menginstal WordPress, bisa saja website WordPress tersebut bermasalah saat proses pengaktifan tema atau plugin. Masalah ini biasanya berkaitan dengan tema atau plugin yang tidak kompatibel. Selain itu, penyebabnya juga bisa dikarenakan masalah di bagian lain dari WordPress. Berikut adalah solusinya.
- Jika terjadi masalah dengan tema, kembalikan dulu tema tersebut ke tema bawaan (default). Lalu, periksa apakah masalah muncul atau tidak.
- Matikan semua plugin yang digunakan. Lalu, aktifkan lagi satu per satu. Jika sudah diaktifkan, cek apakah masih ada masalah yang muncul. Dengan cara ini, Anda bisa mengetahui mana saja plugin yang menyebabkan masalah.
Dari semua penjelasan di artikel ini, Anda sudah memahami WordPress adalah CMS yang mudah digunakan dan mudah diinstal dengan berbagai metode untuk menginstal WordPress, mulai dari cara install WordPress di cPanel hingga cara install WordPress di localhost. Selain itu, Anda juga mendapatkan solusi dari semua permasalahan yang berkaitan dengan instalasi WordPress.
Namun, sebaiknya Anda memilih cara install WordPress yang paling sesuai dengan kebutuhan Anda dan paling mudah dilakukan. Jika setelah instalasi masih ada masalah pada website WordPress Anda, itu bisa saja berkaitan dengan WordPress hosting yang Anda gunakan. Oleh karena itu, Anda perlu memilih layanan hosting terbaik seperti yang disediakan oleh OceanHoster.