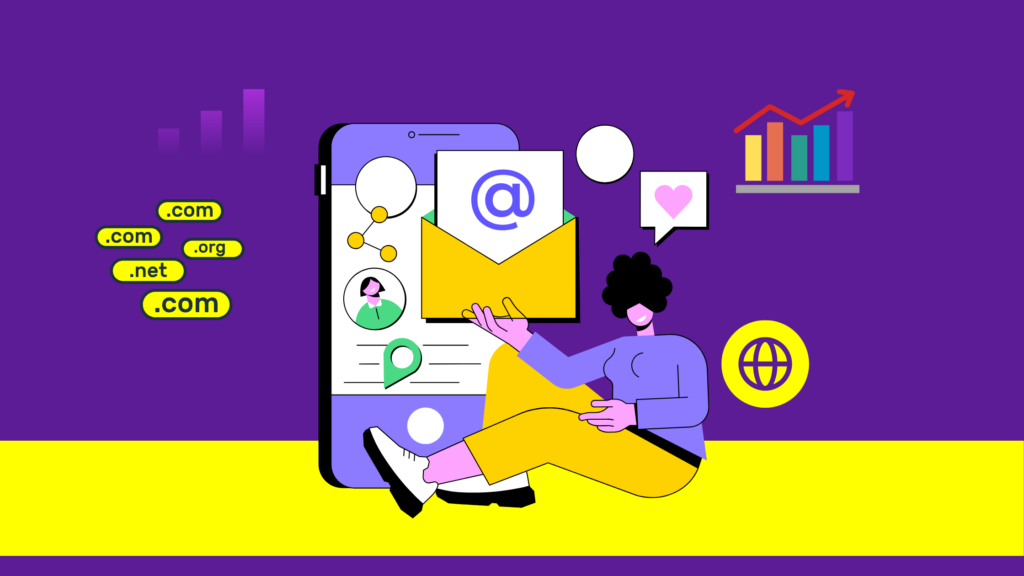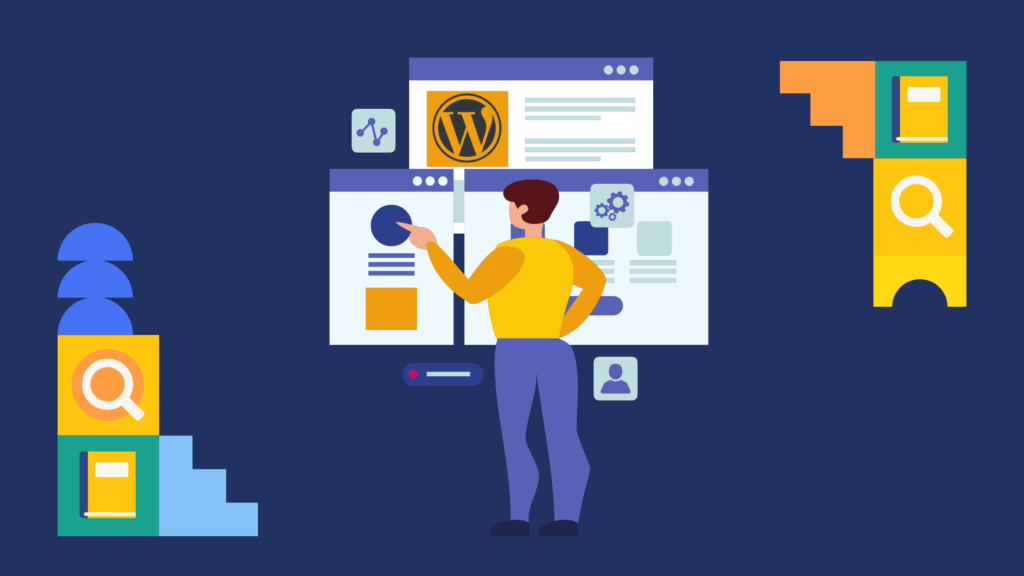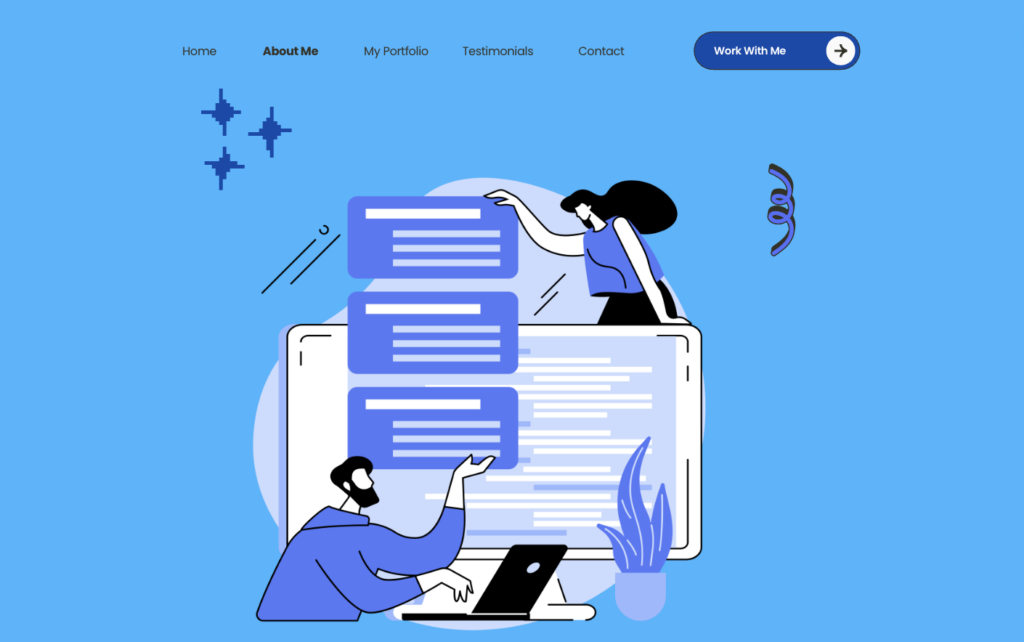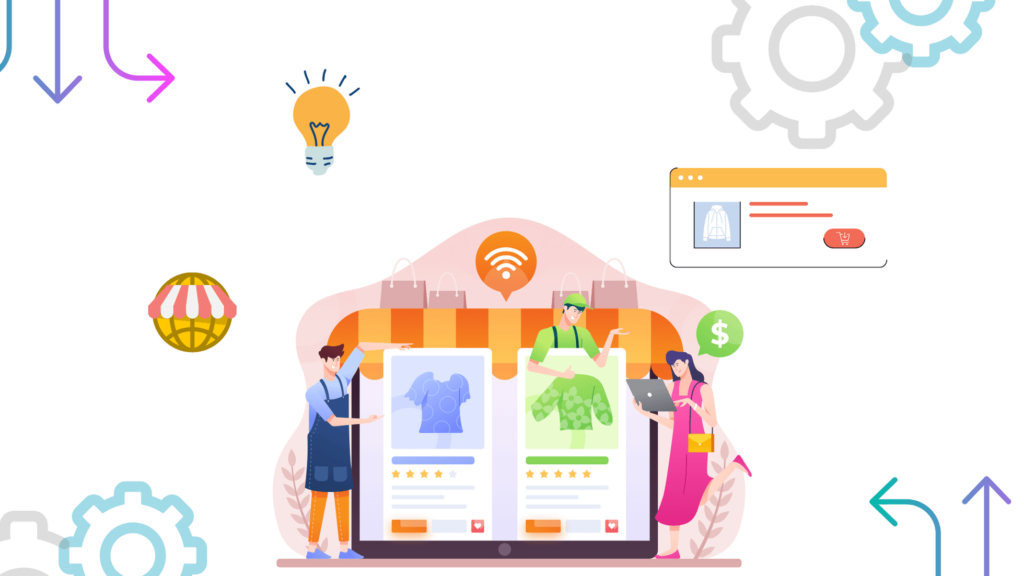Migrasi hosting WordPress atau cara pindah hosting WordPress menjadi hal yang sering dicari oleh para pemilik website. Hal itu karena migrasi hosting sangat penting dan harus dilakukan dengan benar. Jika tidak, makan website akan mengalami masalah yang berimbas pada pemilik website.
Migrasi hosting WordPress bisa dilakukan oleh penyedia layanan hosting WordPress. Namun, migrasi hosting juga bisa dilakukan oleh Anda sebagai pemilik website. Hal ini biasanya dilakukan jika ingin melakukan migrasi ke self-hosted.
Namun tenang saja, Anda bisa melakukan beberapa cara migrasi hosting yang mudah. Dalam artikel ini, kami memberikan cara migrasi WordPress ke hosting baru yang sangat mudah diikuti.
Migrasi WordPress ke Hosting Baru Secara Manual
Metode pertama ini adalah cara manual untuk memindahkan WordPress ke hosting baru. Berikut ini adalah langkah-langkah untuk memindahkan WordPress Anda ke hosting yang baru.
- Backup Website WordPress
- Pertama, buka File Manager di akun hosting lama Anda.

- Di bagian My Files, cari public_html dan pilih folder tersebut.

- Setelah itu, pilih Select All yang ada di bagian atas dan klik kanan pada mouse.

- Kemudian, pilih Compress atau Add to Archive.

- Lalu, akan muncul pop-up. Anda bisa memilih Zip Archive di bagian Type.

- Jika sudah, klik Compress. Jika file tersebut sudah tersedia, Anda bisa klik kanan dan pilih Download. Jangan lupa untuk menyimpan file backup tersebut untuk digunakan di tahap selanjutnya.

- Ekspor Database
- Setelah selesai mendownload file backup, Anda bisa mengekspor file tersebut. Silakan kembali dulu ke dashboard cPanel dan buka phpMyAdmin. Pilih nama database yang ingin didownload.

- Setelah membuka database tersebut, pilih Export di bagian atas. Lalu, klik Export di bagian bawah untuk mulai proses ekspor.

- Simpan file database tersebut untuk digunakan di tahap selanjutnya.
- Upload File ke Hosting Baru
- Buka File Manager di hosting baru. Kemudian, pilih folder public_html dan upload website ke hosting dalam folder itu dengan cara klik kanan dan pilih Upload Files.

- Setelah memilih file yang akan diupload, klik Upload.

- Setelah selesai mengunggah, klik kanan di file website tersebut dan pilih Extract.
- Terakhir, pilih Extract.

- Import Database ke Hosting Baru
- Buat database MySQL terlebih dahulu. Kemudian, akses phpMyAdmin dari dashboard ke cPanel. Lalu, klik database yang baru dibuat tersebut.

- Pilih Import dan klik Choose File untuk memilih file database dari hosting lama.

- Selanjutnya, klik Import. Tunggu hingga proses selesai. Proses import database tersebut akan segera berlangsung.
- Konfigurasi Ulang Database
- Buka File Manager dan masuk ke instalasi WordPress (public_hmtl). Cari file wp-config.php.

- Jika sudah menemukannya, klik kanan pada file dan pilih Edit.
- Lalu, ubah value dari tiga baris kode ini:
- DB_NAME: Ubah nama ini dengan nama database di hosting baru.
- DB_USER: Ubah ini dengan nama user pada hosting baru.
- DB_PASSWORD: Ubah kode ini dengan password database di hosting baru.

- Setelah melakukannya, lanjutkan dengan memilih Save File untuk menyimpan semua perubahan tersebut.

- Arahkan Domain ke Hosting Baru
Untuk mengarahkan domain ke hosting baru, Anda perlu mengupdate URL WordPress. Ikuti langkah-langkah berikut ini untuk mengarahkan domain ke hosting baru Anda.
- Buka menu phpMyAdmin dan pilih database WordPress. Lalu, klik wp_options.

- Ubah option_value dari siteurl dan home menjadi nama domain baru Anda.

Pindah Hosting WordPress dengan Menggunakan Plugin
Jika cara manual terlalu memakan waktu Anda, gunakan cara memindahkan WordPress ke hosting baru ini. Cara ini dilakukan dengan menggunakan plugin. Di sini, kami berikan contoh memindahkan WordPress ke hosting baru menggunakan plugin All-in-One WP Migration. Plugin ini dipilih karena penggunaannya yang mudah dan menyediakan banyak tool migrasi.
Namun, pastikan bahwa ukuran file yang diupload adalah 512 MB (maksimum). Jika file Anda melebihi ukuran tersebut, naikkan batas upload file WordPress Anda. Berikut adalah langkah-langkah untuk memindahkan hosting WordPress Anda menggunakan plugin.
- Pertama, install dan aktifkan plugin pada akun hosting lama dan baru Anda. Jika sudah, login ke dashboard WordPress dan buka All-in-One WP Migration. Lalu, klik Export.
- Pilih Export To dan File.
- Jika proses sudah selesai, download file tersebut dengan format .wpress.

- Buka dashboard admin akun hosting baru Anda dan pilih All-in-One WP Migration. Lalu, klik Import. Pilih Import From dan File. Cari file WordPress yang sebelumnya sudah diekspor.

- Terakhir, klik Finish.
- Kemudian, lanjutkan dengan menyimpan ulang struktur permalink. Ubah struktur data dua kali untuk membuat ulang file .htaccess. Caranya adalah dengan memilih Settings, lalu klik Permalinks.

- Pilih struktur yang baru dan Save Changes. Jika Anda menggunakan Custom Structure, maka salin struktur terlebih dahulu.

- Reload halaman Permalinks dan pilih struktur asli. Jika sudah, klik Save Changes.
Migrasi WordPress.com ke Hosting
WordPress.com merupakan layanan gratis untuk Anda yang ingin menggunakan WordPress. Namun, layanan ini mempunyai keterbatasan. Contohnya adalah tidak bisa menginstal tema dan plugin. Sayangnya, penggunaan WordPress berbayar cukup menguras kantong. Jadi, lebih baik Anda menggunakan hosting di pasaran dan melakukan migrasi WordPress.com ke hosting tersebut.
- Export Data WordPress.com
- Login ke dashboard admin WordPress.com. Kemudian, pilih menu Tools dan pilih Export.
- Anda akan diarahkan ke Export Content. Di sini, Anda bisa memilih opsi All Content untuk mengekspor semua konten seperti pages, feedback, dan posts. Klik Download Export File.

- Ekstrak File Export
- File yang sudah didownload harus diekstrak terlebih dahulu. File itu berisi XML Document yang terdiri dari pages, posts, images, custom fields, tags, comments, navigation menus, categories, dan data-data lain.
- Install WordPress
- Selanjutnya, install WordPress di hosting baru. Jika WordPress sudah terinstall, atur tampilannya.
- Import Data WordPress.com ke Hosting Anda
- Jika instalasi sudah selesai, masuk ke dashboard admin WordPress. Mulai lakukan migrasi dengan memilih menu Tools. Lalu, klik Import. Ada beberapa pilihan sistem di bagian ini. Jadi, Anda bisa memilih WordPress. Kemudian, klik Install Now untuk mulai menginstal importer WordPress.

- Tunggu hingga proses selesai dan klik Run Importer untuk menjalankannya.

- Lalu, Anda akan dialihkan ke halaman Import WordPress. Di sana, upload file XML Document yang sudah diekstrak di komputer Anda. Untuk melakukannya, pilih Choose File dan pilih file hasil ekspor dari WordPress.com.

- Selanjutnya, klik Upload File and Import.

- Anda bisa memilih author website atau menggunakan nama author sebelumnya. Langkah ini dilakukan di bagian Assign Authors. Beri tanda checklist di bagian Import Attachments. Tujuannya adalah agar gambar bisa diimpor dengan benar. Setelahnya, klik Submit.

- Hubungkan Domain ke Hosting
- Masuk ke menu Domains. Lalu, pilih opsi untuk melakukan transfer domain. Anda perlu mengkonfirmasi proses ini ke penyedia hosting baru Anda. Prosesnya biasanya membutuhkan waktu 5 hari.
- Anda juga bisa melakukan update nameserver. Caranya adalah dengan masuk ke Domains dan ubah nameserver sesuai nameserver hosting baru Anda. Proses ini membutuhkan waktu sekitar 3 hari.
Itulah tiga cara migrasi WordPress ke hosting baru. Setelah berhasil memindahkan WordPress ke hosting baru, Anda bisa memastikan bahwa plugin dan tema berfungsi dengan baik, URL bisa diakses, dan informasi nameserver di layanan hosting sudah sesuai dengan detail nameserver dari hosting baru yang digunakan.
Jika ingin melakukan migrasi WordPress dengan mudah, Anda bisa menggunakan transfer domain OceanHoster. Tenang saja, Anda bisa memperoleh bantuan dari tim Customer Support OceanHoster terkait proses migrasi tersebut sehingga Anda tidak akan kesulitan melakukannya.
Selain bisa membantu Anda untuk melakukan transfer domain, Anda juga bisa memperoleh domain murah dari OceanHoster. Jadi, jangan pikir dua kali! Segera dapatkan domain terbaik untuk website Anda sekarang dan lakukan proses transfer domain dengan mudah bersama OceanHoster sekarang!