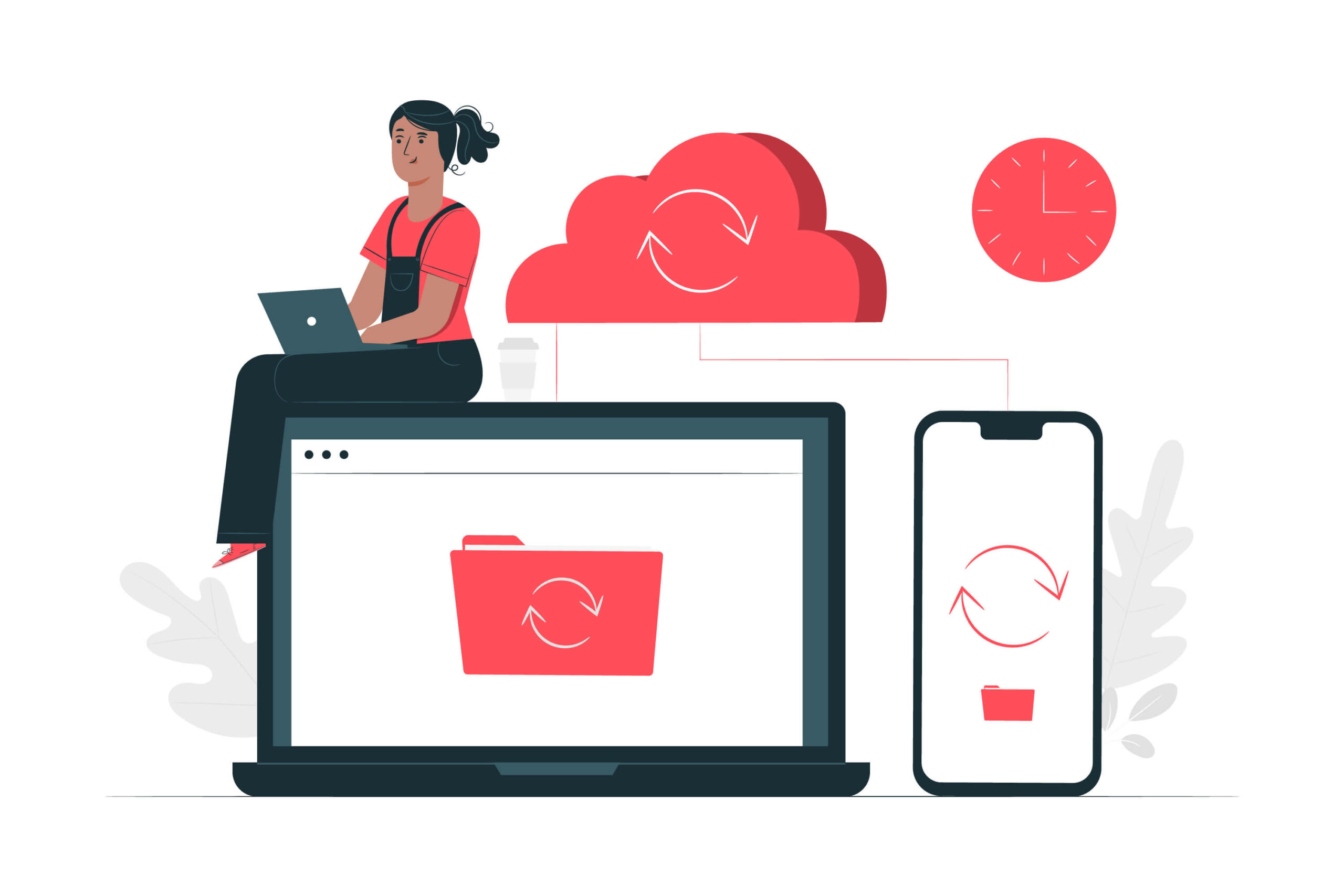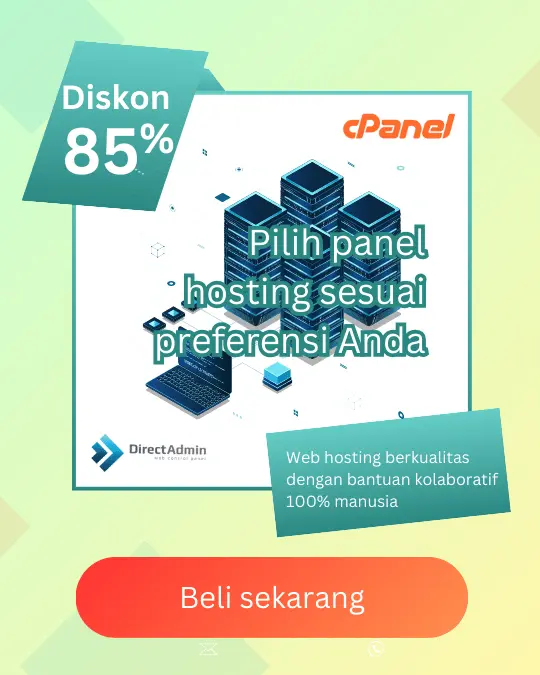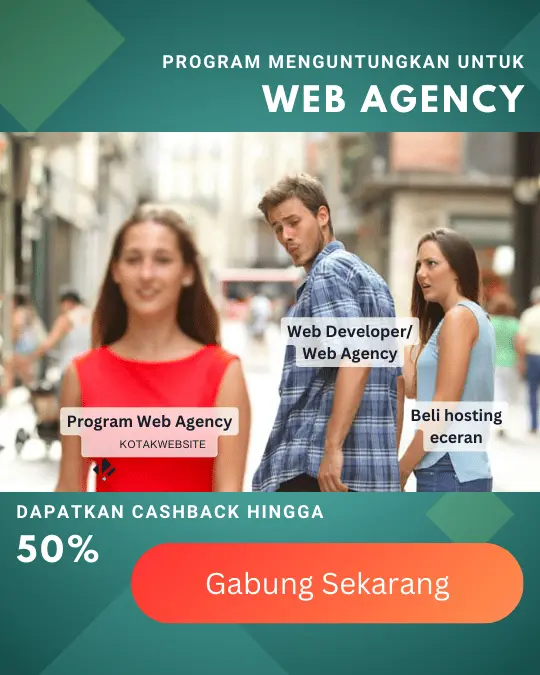Apakah Anda sedang mengelola website WordPress dan ingin mengamankan semua data pada website tersebut? Jika iya, Anda membutuhkan penjelasan lengkap mengenai cara backup website WordPress.
Dalam membangun sebuah website WordPress, proses backup WordPress memang sangat penting karena itu bisa menyelamatkan semua data penting yang ada di website. Jadi, sebaiknya Anda segera melakukan backup setelah menyelesaikan proses instalasi WordPress dan mengaturnya.
Nah, di sini kami akan membantu Anda untuk memahami cara back up yang benar sehingga Anda tidak perlu khawatir lagi dengan keamanan data website Anda.
Apa Itu Backup WordPress?
Sebelum memahami apa itu backup WordPress, terlebih dahulu Anda harus mengetahui apa yang dimaksud dengan back up. Backup diartikan sebagai langkah untuk mengamankan file dari kerusakan yang bisa saja terjadi di kemudian hari.
Backup dilakukan dengan memindahkan file ke tempat lain. Sementara itu, backup website diartikan sebagai proses pemindahan file dari satu server ke server lain dengan tujuan untuk mengamankan file.
Lalu, apa itu backup WordPress? Jika dilihat dari pengertian backup dan backup website, backup WordPress adalah proses pembuatan file salinan (cadangan) dari semua data yang ada di website WordPress.
Bentuk dari file back up adalah semua elemen penting dalam website seperti CSS, HTML, JavaScript, plugin, tema, video, gambar, database, dan artikel.
Selain bertujuan untuk melindungi data pada website, backup tersebut juga berfungsi untuk melakukan pemulihan cepat dari serangan malware. Jadi, proses pencadangan tersebut berguna untuk membantu pemilik website dalam mengembalikan website ke keadaan semula jika terjadi kerusakan sewaktu-waktu.
Kenapa Harus Melakukan Backup?
Karena website digunakan sebagai alat untuk mempromosikan brand dan menyampaikan informasi penting, maka proses backup menjadi suatu keharusan. Jika tidak, Anda akan kehilangan banyak data penting yang berdampak pada reputasi Anda atau bisnis Anda. Selain itu, ada beberapa alasan lain mengapa Anda perlu melakukan backup WordPress.
1. Mencegah Resiko Kehilangan Data
Seperti yang sudah dijelaskan di atas, fungsi utama backup adalah untuk melindungi data website. Jadi, backup bisa mencegah resiko kehilangan data yang sangat merugikan Anda sebagai pemilik website.
Jika sewaktu-waktu data website hilang, Anda tidak perlu membuatnya dari awal karena Anda sudah mempunyai data cadangannya. Jadi, proses pemulihan website bisa dilakukan dengan cepat.
2. Pemulihan dari Serangan Malware
Di sisi lain, backup juga bisa membantu Anda memulihkan website dari serangan malware. Jadi, sebaiknya Anda melakukan backup terlebih dahulu sebelum melakukan pembersihan malware.
3. Melindungi Investasi
Membangun dan mengelola website sama halnya dengan melakukan investasi uang, tenaga, dan waktu. Tanpa adanya backup, Anda akan kehilangan semua kerja keras Anda dalam membangun website tersebut.
4. Membantu Proses Pembaruan
Ada kalanya Anda mencoba melakukan pembaruan pada website Anda. Namun, bisa saja Anda kehilangan data saat melakukan pembaruan tersebut. Di sinilah backup berperan penting dalam membantu proses pembaruan itu.
Jika Anda kehilangan data saat proses pembaruan berlangsung, Anda bisa dengan mudah mengembalikannya karena Anda mempunyai data cadangan.
5. Migrasi Hosting
Proses backup juga membantu Anda dalam melakukan migrasi atau pemindahan WordPress hosting. Dengan data cadangan, Anda bisa lebih mudah berpindah ke hosting lain yang lebih bagus.
Misalnya, Anda ingin memindahkan hosting lama Anda ke layanan hosting Indonesia karena target audiens Anda berlokasi di Indonesia. Nah, proses migrasi hosting tersebut bisa dilakukan lebih cepat jika Anda sudah melakukan backup.
Cara Backup WordPress Manual di cPanel (FTP & phpMyAdmin)
Jika ingin melakukan backup WordPress dengan cara manual, Anda bisa menggunakan cPanel. Di sini, Anda harus menggunakan FTP untuk melakukan backup file WordPress dan phpMyAdmin untuk mem-backup database WordPress.
1. Backup Data Website WordPress dengan FTP
- Karena backup dengan FTP menggunakan FileZilla, maka Anda harus mengakses akun FTP di hPanel untuk menemukan kredensial yang dibutuhkan untuk konfigurasi FileZilla. Anda juga bisa mengatur password dengan memilih Change Account Password.

- Selanjutnya, buka File. Lalu, pilih Site Manager dan New Site. Di bagian tersebut, isi username, hostname, dan password menggunakan informasi dari akun FTP. Kemudian, klik Connect.

- Jika sudah melakukan tahapan di atas, klik kanan di bagian folder public_html. Lalu, pilih Download untuk mengunduh data dan file yang akan di-backup.

2. Backup Database WordPress dengan phpMyAdmin
- Buka Databases di hPanel dan cari phpMyAdmin.
- Di bagian List of Current Databases, klik Enter phpMyAdmin di database website.
- Kemudian, centang bagian Check All untuk memilih semua tabel dan klik Export.

- Saat sudah dialihkan ke halaman selanjutnya, pilih format SQL dan klik Go untuk mengunduh data website.
- Selesai! Kini, Anda sudah berhasil mem-backup website WordPress Anda.
Cara Backup WordPress Otomatis dengan Plugin
Jika Anda merasa bahwa backup WordPress menggunakan cara manual cukup sulit, Anda bisa menggunakan cara otomatis, yaitu dengan menggunakan plugin WordPress. Dengan metode otomatis ini, Anda tidak perlu melakukan backup melalui hosting. Jadi, Anda bisa langsung melakukan backup dari Admin Area.
Secara umum, ada tiga cara untuk melakukan backup otomatis menggunakan plugin. Mari pahami ketiga cara tersebut di bawah ini!
1. BackWPup
BackWPup adalah plugin WordPress gratis yang mempunyai banyak fitur. Itulah yang menjadikannya populer di kalangan pengguna WordPress. Beberapa fitur unggulannya antara lain fitur backup database, perbaikan dan optimasi database, dukungan multisite canggih (untuk menyimpan data berbasis cloud), dan file terjadwal (otomatis).
Lalu, bagaimana cara backup menggunakan BackWPup tersebut? Simak tahapannya berikut ini!
- Pertama, pilih BackWPup yang ada di bagian kiri. Lalu, klik Add New Job.

- Selanjutnya, tulis nama file cadangan Anda di kolom Job Name. Sementara itu, Anda bisa memilih jenis proses backup yang akan dilakukan pada bagian Job Tasks. Untuk bagian Job Tasks tersebut, setidaknya Anda harus memilih File Backup dan Database Backup.

- Kemudian, Anda akan diarahkan ke Backup File Creation. Di bagian ini, Anda harus menentukan nama dan format arsip.

- Jika sudah, Anda harus memilih lokasi penyimpanan file cadangan tersebut. Untuk melakukannya, Anda harus memilih Job Destination.
- Karena informasi file backup menjadi aset penting untuk Anda, maka Anda juga harus mendapatkannya dengan cara menuliskan alamat email Anda pada bagian Log Files. Kemudian, pilih Save Changes untuk menyimpan semua pengaturan yang sudah Anda lakukan tersebut.

- Jika pengaturan sudah benar-benar tersimpan, klik opsi Run Now untuk memulai proses backup situs WordPress.

2. VaultPress
VaultPress adalah plugin WordPress yang cocok digunakan oleh semua kalangan, mulai dari individu, profesional, hingga agensi. Keunggulan dari VaultPress adalah bisa mem-backup komentar, postingan, revisi, file media, dan pengaturan dashboard site.
Plugin ini juga bisa digunakan sebagai alat backup harian. Data yang di-backup bisa disimpan di lokasi off-site yang lebih aman. Uniknya, pengguna bisa melakukan backup hanya dengan satu klik saja!
Fitur-fitur unggulan lain yang dimilikinya adalah perbaikan file otomatis, migrasi situs, perlindungan terhadap spam, dan scanning malware. Jika Anda tertarik mem-backup website menggunakan VaultPress, Anda bisa mengikuti langkah-langkah di bawah ini.
- Login terlebih dahulu ke vaultpress.com menggunakan akun WordPress Anda. Nantinya, Anda akan diarahkan ke dashboard VaultPress.

- Kemudian, pilih menu Backups dan pilih Jump to a Month. Di sana, Anda bisa memilih tanggal, bulan, dan tahun untuk melakukan backup. Setelah memilih waktu backup, klik Backup Now.

- Sebelum memulai proses backup, Anda akan diminta untuk memilih jenis file yang akan di-backup. Itu bisa Anda lakukan dengan memilih Restore dan centang pada file yang ingin Anda backup.

- Proses backup mulai berjalan. Tunggu hingga proses tersebut selesai.

- Jika file sudah selesai di-backup, Anda bisa mengunduh file tersebut.

- Pilih lokasi penyimpanan file tersebut.

3. UpdraftPlus
Plugin terakhir yang bisa dicoba untuk mem-backup website WordPress adalah UpdraftPlus. Dibandingkan dua jenis plugin sebelumnya, UpdraftPlus adalah plugin WordPress yang paling banyak digunakan untuk mem-backup WordPress.
Hal itu dikarenakan adanya fitur-fitur yang intuitif sehingga pengguna bisa dengan mudah mencadangkan data secara otomatis dan menyimpannya di penyimpanan remote. Apalagi, plugin tersebut juga gratis sehingga siapapun bisa menggunakannya.
Ingin mencobanya? Ikuti cara-cara berikut untuk melakukan backup dengan UpdraftPlus tersebut.
- Langkah pertama, install terlebih dahulu UpdraftPlus dan aktifkan.
- Jika sudah diaktifkan, buka UpdraftPlus. Setelah halaman backup muncul, klik Backup Now.

- Anda akan diberikan opsi untuk memilih data apa saja yang ingin dicadangkan. Namun, kami merekomendasikan Anda untuk mencadangkan database dan file. Sebelum melanjutkan ke proses backup, Anda perlu memilih jenis lokasi penyimpanan remote yang bisa dilakukan melalui Settings. Setelah itu, pilih Backup Now.

- Setelah proses backup selesai, Anda juga bisa memulihkan backup dengan cara memilih Restore di bagian Existing Backups.

Di antara berbagai cara backup WordPress di atas, Anda bisa memilih satu metode yang paling mudah. Pastikan bahwa metode yang Anda gunakan benar-benar mampu melindungi keamanan data website WordPress Anda.
Dengan strategi backup yang tepat, Anda bisa terhindar dari berbagai resiko kehilangan data website WordPress yang akan merugikan Anda di kemudian hari. Pastikan juga Anda menggunakan layanan hosting yang aman agar keamanan data website Anda terjamin.